컴퓨터 메모리 늘리는 방법은?
- 금쪽같은 생활정보/금쪽같은 IT
- 2022. 7. 21.
안녕하세요 금쪽이입니다.
21세기는 정보화시대입니다. 정보화시대에 발맞춰 사무실이 컴퓨터나 노트북이 도입되어, 수기로 하던 작업을 PC로 대체하게 되었습니다. 그리고 가정 또한 컴퓨터 한 두대씩은 구비해두고 있으며, 이를 이용하여 영화 감상, 음악 감상, 강의 수강 등의 다양한 활동을 하곤 하는데요, 이러한 컴퓨터에 많은 프로그램이 설치되거나, 동시에 많은 프로세스를 진행하는 경우, 컴퓨터가 버벅거리는 현상이 발생하곤 합니다. 이러한 현상은 컴퓨터의 메모리가 부족해서 생기는 경우가 대부분인데요, 이렇게 메모리가 부족한 경우, 여유롭게 메모리를 구매하여 추가하는 것이 가장 좋지만, 비용적인 측면은 물론, 컴퓨터를 분해해야 한다는 번거로움 때문에, 많은 사람이 꺼려하고 있는데요, 그렇다면 이러한 방법 이외에, 컴퓨터 메모리를 늘리기 위해서는 어떻게 해야 할까요? 다음으로, 컴퓨터 메모리 늘리는 방법에 대해 알아보도록 하겠습니다.
미리 알아보기
[1] 컴퓨터 메모리를 늘리는 가장 확실한 방법은, 부족한 만큼의 메모리를 직접 구매하여 추가하는 것이지만, 이는 비용적인 문제나 하드웨어적인 지식이 반영되어있어야 하므로, 아래 간단한 설정만으로, 메모리를 늘리는 방법에 대해 알아보았습니다.
[2] 윈도우 10 기준으로 포스팅되었습니다.
컴퓨터 메모리 늘리는 방법 - 제어판, 시스템 접속

✓ 컴퓨터 메모리를 소프트웨어적으로 늘리기 위해서는, 다양한 방법이 있지만, 우선 윈도우 검색창을 열어, 제어판에 접속하였습니다.

✓ 제어판에 접속하게 되면, 위와 같이 다양한 설정 항목이 나타나는데요, 여기서 시스템이라는 항목을 찾아 들어가 주시면 됩니다.
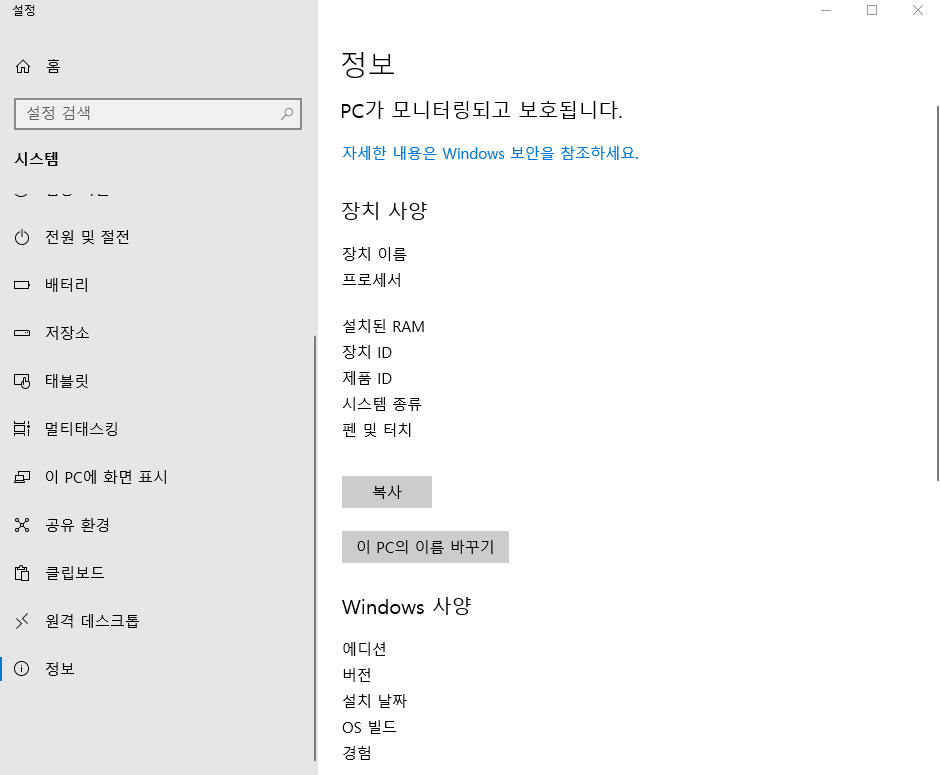
✓ 시스템 항목을 찾아 들어가 주시게 되면, 위와 같이 다양한 시스템의 정보가 나타나는데요, 여기서 스크롤을 조금 아래로 내려줍니다.
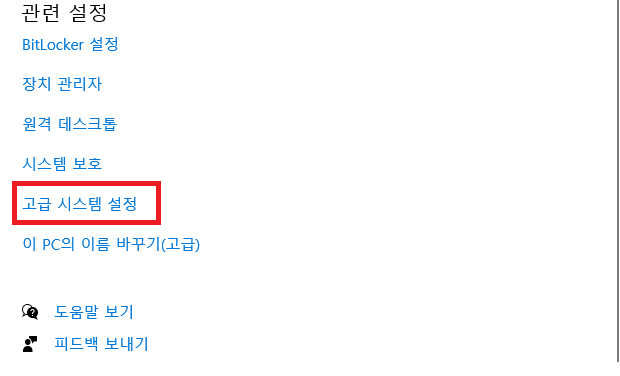
✓ 스크롤을 조금 아래로 내려주시게 되면, 위와 같이 관련 설정이라는 메뉴가 나타나는데요, 여기서 아래에 보이시는, 고급 시스템 설정을 눌러줍니다.
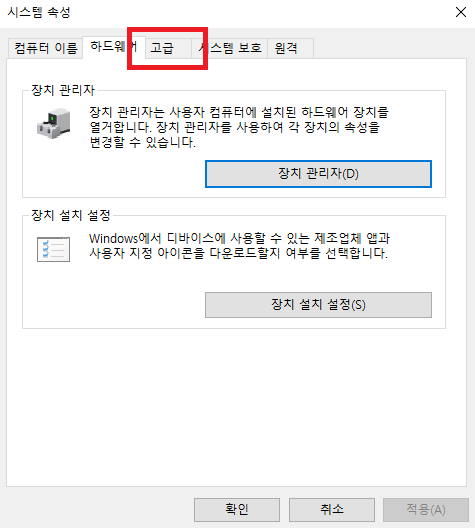
✓ 고급 시스템 설정을 눌러주시게 되면, 위와 같이, 시스템 속성이라는 항목이 실행되는데요, 여기서 상단에 보이시는 여러 탭 중, 고급 탭을 눌러줍니다.

✓ 고급 탭을 눌러주시게 되면, 위와 같이 다양한 항목이 나타나는데요, 여기서 상단에 보이시는, 성능 항목의 설정을 눌러줍니다.
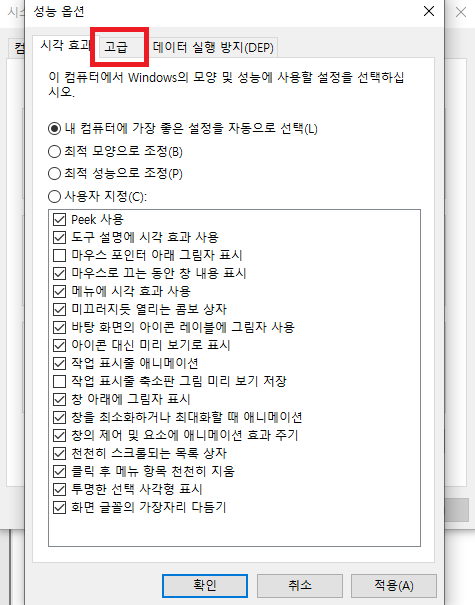
✓ 성능 항목의 설정을 눌러주시게 되면, 위와 같이 성능 옵션이 나타나게 되는데요, 여기서 상단에 보이시는, 고급 탭에 들어가 줍니다.

✓ 고급 탭에 들어가 주시게 되면, 위와 같이 프로세서 사용 계획과 가상 메모리와 관련된 항목이 나타나는데요, 여기서 가상 메모리 항목 아래 변경 버튼을 눌러줍니다.
컴퓨터 메모리 늘리는 방법 - 가상 메모리 변경
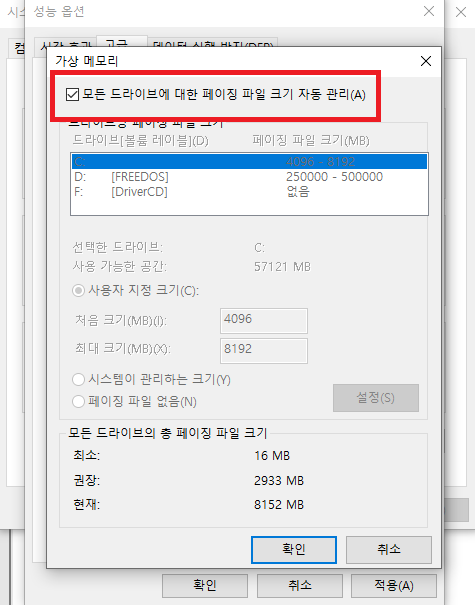
✓ 가상 메모리 항목을 눌러주시게 되면, 위와 같이 가상 메모리와 관련된 여러 가지 항목이 나타나는데요, 여기서 모든 드라이브에 대한 페이징 파일 크기 자동 관리의 체크를 풀어줍니다.

✓ 그럼 아래의 여러 기능이 활성화되는데요, 여기서 아래 사용자 지정 크기를 체크해주신 후, 처음 크기와 최대 크기를 변경해주시면 됩니다. 이때, 처음 크기는 본인 컴퓨터의 메모리 크기를 입력해주시면 되는데요, 만일 본인의 컴퓨터 메모리의 크기가 4GB라면, 이를 MB로 환산하여 4096MB라고 설정해주시면 됩니다.(1GB = 1024MB) 그런 다음, 최대 크기는, 최소 크기의 2~3배 정도로 넉넉히 입력해주신 후, 설정을 눌러주시면 됩니다.
컴퓨터 메모리 늘리는 방법 - 레지스트리 변경
✓ 컴퓨터 메모리를 늘리기 위해서는, 위와 같이 가상 메모리를 변경하는 방법 이외에도, 레지스트리를 변경하는 방법이 존재합니다.

✓ 레지스트리는, 윈도우 검색창에, 레지스트리 편집기라고 입력하시게 되면, 위와 같이 레지스트리 편집기에 대한 항목이 나타납니다. 이 항목을 눌러 들어가 줍니다.

✓ 그러면, 위와 같이 본인 컴퓨터의 레지스트리를 편집하는 편집기가 나타나는데요, 여기서, HKEY_LOCAL_MACHINE을 눌러줍니다.

✓ HKEY_LOCAL_MACHINE을 눌러주시게 되면, 다양한 항목이 나타나는 것을 알 수 있는데요, 여기서 SYSTEM을 눌러 들어가 줍니다.
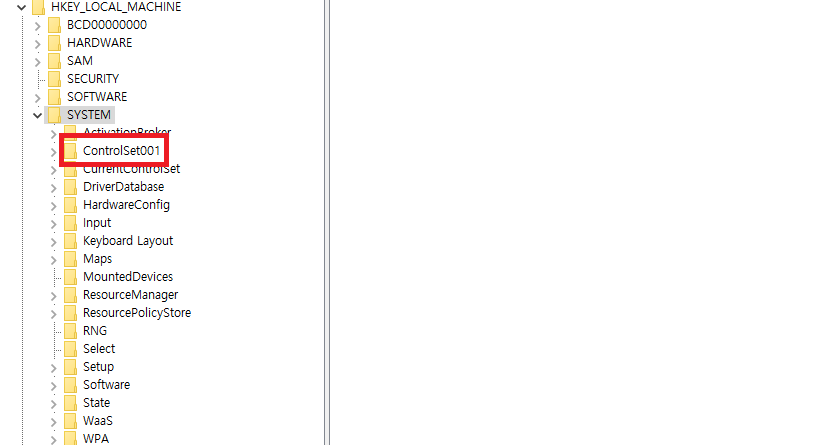
✓ SYSTEM을 눌러주시게 되면, 마찬가지로 다양한 항목이 나타나게 되는데요, 여기서 Controlset001을 찾아 들어가 주시면 됩니다.
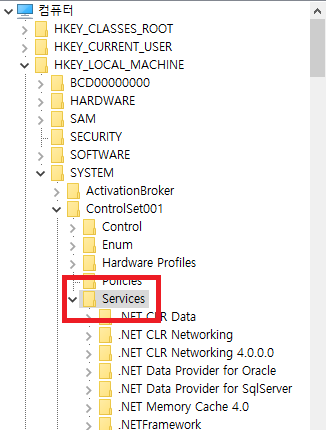
✓ Controlset001을 찾아 들어가 주시면, 다양한 항목이 나타나는데요, 여기서 Services를 찾아 들어가 주시면 됩니다.

✓ Services를 눌러주시게 되면, 어마어마하게 많은 양의 항목이 나타나는데요, 여기서 Ndu를 찾아 눌러주시면 됩니다.

✓ Ndu를 찾아 눌러주시게 되면, 오른쪽에 다양한 레지스트리 값이 나오는 것을 알 수 있습니다. 여기서 Start를 찾아줍니다.
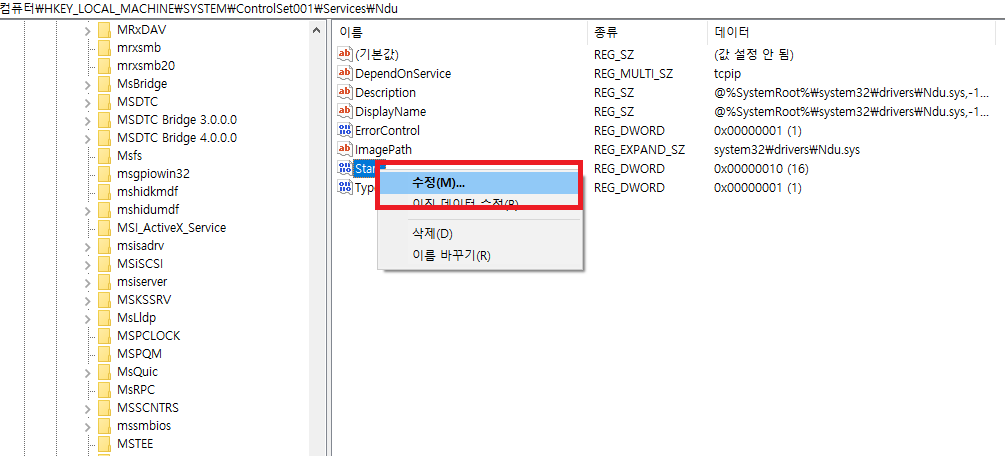


✓ Start를 찾아주신 후, 마우스 오른쪽 클릭을 하여, 수정을 눌러주시고, 기존에 입력되어있던 2라는 값을, 10으로 변경해주시면 됩니다.
마치며
컴퓨터를 오래 사용하거나 많은 프로그램을 동시에 사용하다 보면, 컴퓨터의 속도가 느려지고 버벅거리는 현상이 나타나기 마련인데요, 만일, 컴퓨터의 메모리를 늘리고 싶으시다면, 위 포스팅을 참고해보시기 바랍니다. 이상으로, 컴퓨터 메모리 늘리는 방법에 대해 알아보았습니다.
그럼 다음 포스팅에서 뵙겠습니다.
'금쪽같은 생활정보 > 금쪽같은 IT' 카테고리의 다른 글
| 팟플레이어 동영상 부드럽게 보는 방법 1탄(프레임 더블러) (0) | 2023.09.04 |
|---|---|
| 동영상 목소리 제거 방법은? (0) | 2022.08.05 |
| 구글 2단계 인증 설정 방법은? (0) | 2022.07.29 |
| 팟플레이어 동영상 자르는 방법은? (0) | 2022.07.27 |
| 윈도우 10 자동업데이트 끄는 방법은? (0) | 2022.07.16 |